- Install Macos 11 Big Sur On Unsupported Macs
- Macos Catalina Download
- Install Macos Big Sur On Unsupported Macbook Pro
- Patched Sur Download
- Install Macos Big Sur On Unsupported Mac
In this video, I am going to show you how to install the final version of macOS Big Sur on an Unsupported Mac (2008-2013)Useful links:The patcher's site (mos. Step 1: First you need to download two files from the links below to complete the macOS 11 Big Sur installation on your unsupported Mac. MacOS Big Sur PKG installer: macOS Big Sur PKG install hack: https://forums.macrumors.com/simple-installer-hack-zip.926156/.
macOS Big Sur elevates the most advanced desktop operating system in the world to a new level of power and beauty. Experience Mac to the fullest with a refined new design. Enjoy the biggest Safari update ever. Discover new features for Maps and Messages. And get even more transparency around your privacy.
Check compatibility
macOS Big Sur is compatible with the following computers. If your Mac isn't compatible, you might be able to install an old version of macOS instead.
MacBook introduced in 2015 or later
MacBook Air introduced in 2013 or later
MacBook Pro introduced in late 2013 or later
Mac mini introduced in 2014 or later
iMac introduced in 2014 or later
iMac Pro
Mac Pro introduced in 2013 or later
View the complete list of compatible computers.
If upgrading from macOS Sierra or later, your Mac needs 35.5GB of available storage to upgrade. If upgrading from an earlier release, your Mac needs up to 44.5GB of available storage. To upgrade from OS X Mountain Lion, first upgrade to OS X El Capitan, then upgrade to macOS Big Sur.
Download macOS Big Sur
If you're using macOS Mojave or later, get macOS Big Sur via Software Update: Choose Apple menu > System Preferences, then click Software Update.
Or use this link to open the macOS Big Sur page on the App Store: Get macOS Big Sur. Then click the Get button or iCloud download icon.
Install macOS Big Sur
After downloading, the installer opens automatically. Click Continue and follow the onscreen instructions.
Please allow installation to complete without putting your Mac to sleep or closing its lid. During installation, it might restart and show a progress bar or blank screen several times. You might find it easiest to begin installation in the evening so that it can complete overnight, if needed.
Stay up to date
After installing macOS Big Sur, you will be notified when updates to macOS Big Sur are available. To check for updates, choose Apple menu > System Preferences, then click Software Update.
Apple updates its macOS (previously Mac OS X) desktop and laptop operating system once a year, like clockwork, bringing new features and improvements. That’s all very well, but Apple’s most recent version of macOS – Big Sur – won’t run on any Mac older than 2013, and in some cases 2014. Which may well mean that your Mac can’t officially be updated – unless you follow this tutorial.
Before you go ahead and follow the advice below a word of warning: there is a reason why Apple chooses not to support the new Mac operating system on older Macs. Older Macs just don’t have the necessary components or power required to cope with the demands of the more modern systems. So if you do install Big Sur, Catalina, or any recent version of macOS on an unsupported Mac don’t expect it to run smoothly.
Is my Mac too old to update?
We have a macOS compatibility checker here, so you can see which versions of macOS your Mac should be able to run.
Here’s an overview of the Macs that will run Big Sur, according to Apple:
- MacBook models from early 2015 or later
- MacBook Air models from 2013 or later
- MacBook Pro models from 2013 or later
- Mac mini models from 2014 or later
- iMac models from 2014 or later
- iMac Pro (all models)
- Mac Pro models from 2013 or later
Apple advises that macOS Catalina will run on the following Macs:
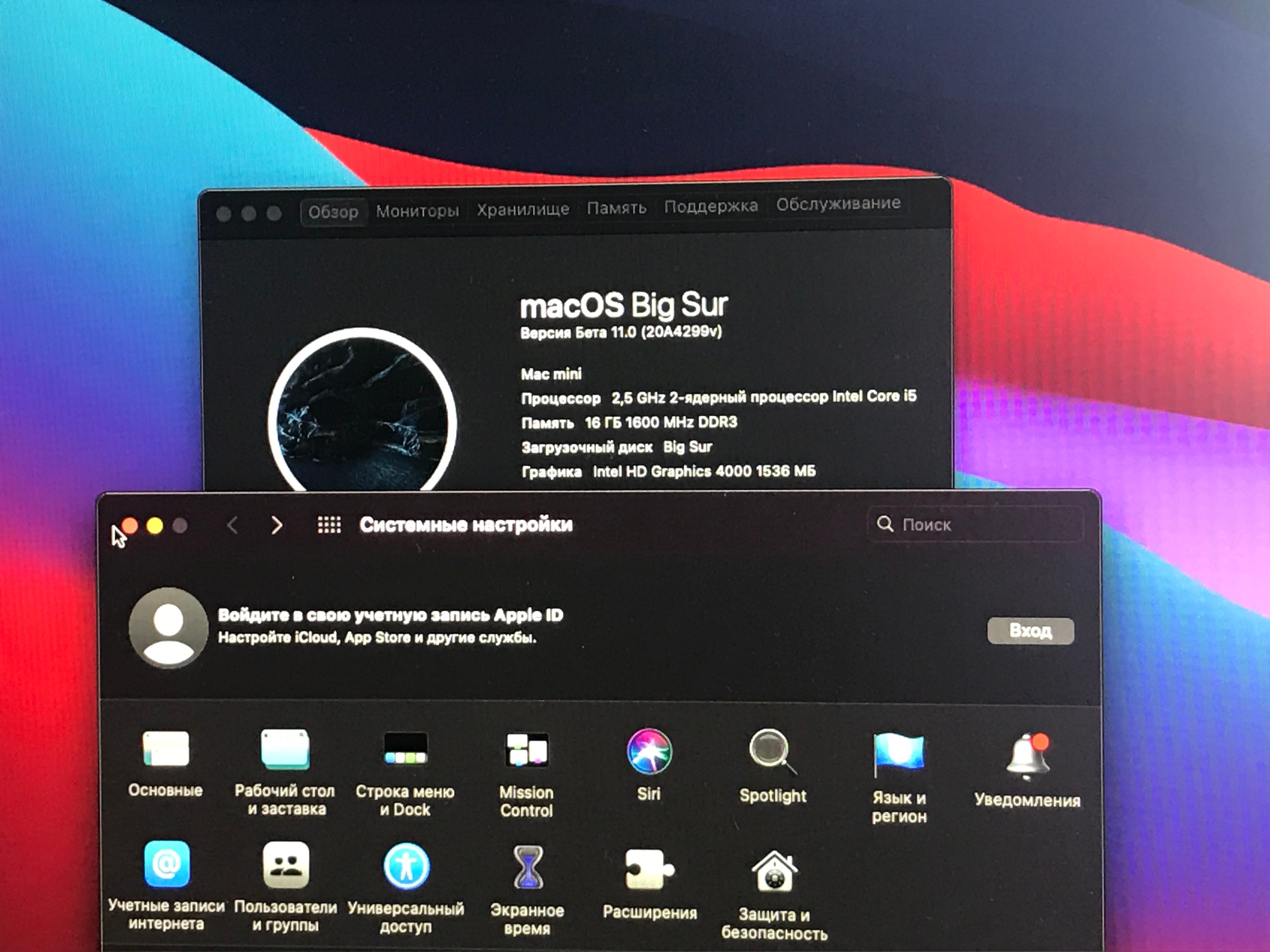
- MacBook models from early 2015 or later
- MacBook Air models from mid-2012 or later
- MacBook Pro models from mid-2012 or later
- Mac mini models from late 2012 or later
- iMac models from late 2012 or later
- iMac Pro (all models)
- Mac Pro models from late 2013
Apple advises that macOS Mojave will run on the following Macs:
- Mac models from 2012 or later
- iMac Pro (from 2017)
- MacBook models from 2015 or later
- MacBook Pro models from 2012 or later
- MacBook Air models from 2012 or later
- Mac mini models from 2012 or later
- Mac Pro models from late 2013 (plus mid-2010 and mid-2012 models with recommended Metal-capable GPU)
The older macOS High Sierra had a little more scope. Apple said that would run happily on a late 2009 or later MacBook or iMac, or a 2010 or later MacBook Air, MacBook Pro, Mac mini or Mac Pro.
If you Mac is supported read: How to update to Big Sur.
This means that if your Mac is older than 2012 it won’t officially be able to run Catalina or Mojave. In the case of Catalina that includes all the old-style Mac Pro models, pre-‘trash can’. If you want to run , but your Mac is older than 2013/2014, the new macOS just isn’t for you, as far as Apple is concerned anyway.
However, despite this it is possible to run newer macOS versions on older Macs thanks to a patcher.
Don’t expect things to be plain sailing though – in fact you should expect to encounter problems. Be prepared for the fact that your Mac will not function optimally and you could lose data. (For that reason we recommend doing a full backup of your Mac first).
For example, many older Macs have problems with the Wi-Fi connection after installing macOS Big Sur. If you need Wi-Fi, installing the preview version is not advisable.
Running Big Sur on another macOS on an unsupported Mac may also be considered against Apple’s terms and conditions. For information about Apple’s terms and conditions read: Should you agree to Apple’s terms and conditions.
Wondering if it’s worth updating your Mac? Read: macOS Big Sur vs Catalina.
How to install Big Sur on an unsupported Mac
If your Mac is more than a few years old and you try to install Big Sur on it you will hit a few hurdles – the first being the fact that Software Update simply won’t let you install the new version of macOS.
However, this doesn’t mean that installing Big Sur on an older Mac isn’t possible. It is – you just need a patch. Luckily there’s a patcher for installing macOS Big Sur on older Macs available – the big-sur-micropatcher can be downloaded from GitHub.
Install Macos 11 Big Sur On Unsupported Macs
Note that macOS patchers cannot perform magic and not all Macs will be compatible. Before installing Big Sur on an older Mac, make sure that your Mac is compatible with the patcher. On the patch page (linked above) you will find some notes indicating the various years of manufacture. Before you upgrade to macOS Big Sur review the compatibility notes.
The procedure for updating to a new version of macOS on incompatible Macs is as follows:

- First you will need to obtain the installation files for the operating system. You’ll have to obtain these using a compatible Mac. If they don’t show up in Software Update you can get the installation files from the Mac App Store.
- Now you need to load these installation files onto a USB stick and prepare the USB stick for installing macOS Big Sur. We explain how to create a bootable installer of macOS in a separate article.
- Next you need to obtain software that is able to trick the installation files of the version of macOS you want to install into believing that the Mac is compatible. You can download that patcher we mentioned above from GitHub. Click on the Code and Download Zip buttons.
- After extracting the archive from your download you will find the file “micropatcher.sh”.
- Open a terminal window and drag and drop the file into the terminal. Then run the command.
- Now install macOS from your bootable installer.
- In some cases, there are still tasks to be performed after the installation. These can be found in the instructions for big-sur-micropatcher. After preparing the Mac with the USB stick, start a terminal and enter “/ Volumes / Image Volume / set-vars.sh”. The script is part of the patch for macOS Big Sur and changes important settings for booting and system files.
The update can take several hours. In our case it sometimes looked like the installer had crashed during the update. In this case you should wait, as the installation is usually still in progress. Over time, better ways to update a machine may be found. Currently, the safest approach is to update using a bootable USB stick.
How to install Big Sur updates on an unsupported Mac
Macos Catalina Download
Once you have installed macOS Big Sur, updates will appear in Software Updates as soon as they are available. However, you should not install these, but ideally again create a USB stick with the current installation files and install the update in this way.
These steps were translated from an article by our colleagues at Macwelt.
How to run Catalina on an older Mac
Install Macos Big Sur On Unsupported Macbook Pro
You can download a macOS Catalina Patcher from a developer known as DOSDude1. The patch will enable you to install Catalina on an older Mac.
The Catalina hack doesn’t work with every Mac, but many are covered. You can see if your Mac is supported here.
DODDude1 offers a video tutorial on his website, here. We’ve simplified the steps below, but we recommend that you follow his tutorial.
- Download the latest version of the Catalina patch here. (You can make a donation).
- Open the Catalina Patcher app.
- Click Continue.
- Choose Download a Copy.
- The download (of Catalina) will start – since it’s almost 8GB it is likely to take a while.
- Plug in a flash drive.
- Choose ‘Create a bootable installer’ from the options.
- Plug the bootable installer into the Mac you wish to update.
- Restart the Mac while holding the Option/Alt key. This will cause the Mac open in Startup Manager.
- Choose the bootable installer drive and Enter.
- Now your Mac should open in Recovery.
- Choose Reinstall macOS and wait for the new version of macOS to install.
- After the installation has completed, you should restart the Mac in Recovery mode again, choosing the drive that contains the bootable installer.
- Now choose macOS Post Install and the required patches will be installed on your Mac so that Catalina can work.
- When the patches have been applied choose Force Cache Rebuild.
- Restart.
- When it reboots, your Mac should now boot into a fully working copy of macOS Catalina.
If you are running a version of macOS that predates High Sierra or Mojave, you will need to format your hard drive to APFS.
We have more advice about installing macOS via a Bootable Installer here.
How to run Mojave on an older Mac
As with Catalina, a patch tool was written DOSDude1 that enables you to install macOS Mojave on an older Mac.
You can download the Mojave Patch Tool here.
How to run High Sierra and older on an older Mac
DOSDude1 wrote a similar patch for High Sierra and prior to that Sierra. With the patch installed you can go back as far as early 2008 models. It’s unlikely to run like a dream, which is why Apple advises against this course of action. But you should be able to achieve tolerable performance.
Why you shouldn’t install new macOS on an old Mac
We’d advise tech beginners against attempting this workaround: it calls for a moderate degree of tech expertise.
Remember that we’re going against Apple’s official advice on this one, which means that if something goes wrong – and that’s always a possibility with an OS install, even if you’re using official software – your warranty is unlikely to save you. Of course, it’s unlikely that your 2008 Mac would be under any warranty so that may not worry you too much.
Back up your Mac before going any further. And bear in mind two more caveats.
Patched Sur Download
At some point Apple may patch this hack and prevent it working in future. So if you’re keen, and happy that the risks and difficulties are worth it for you, then jump in while you still can.
Install Macos Big Sur On Unsupported Mac
Otherwise, you might want to read How to sell an old Mac.
We’ve had a look at what’s coming in Big Sur – here’s our verdict: macOS Big Sur: should you update your Mac?