Contents
- 2. El Capitan Features
- 3. El Capitan Download & Install
- 4. OS X 10.11 Problems
- 5. Mac OS X 10.11 Tips
- 6. Software for OS X 10.11
- 7. Compare OS
Install Mac OS X 10.11 El Capitan on an external drive. (Download El Capitan from Apple’s site.) El Capitan seems to be the last release that can migrate files from Snow Leopard. Quit Disk Utility and install El Capitan. If you already attached the SSD you can use Internet Recovery Mode (hold cmd R or alt cmd R while booting) to first partition the new internal drive and then restore the original system (10.7 Lion). Then - after configuring Lion - you can to upgrade to El Capitan. Jan 21, 2016 Download El Capitan installation from the App store. It might complain that you already have it installed but download it anyway. It will be downloaded to /Applications and be named Install OS X El Capitan.app; Create a bootable image from the El Capitan installer on a USB stick larger than 6GB. In a terminal run. The old version is incompatible with El Capitan. Try uninstalling and reinstalling the NTFS driver, using the version on our website. To uninstall the drive, click on Apple System Preferences Paragon NTFS for Mac OS X. Click the Info tab and select uninstall. Then download and install the updated version from our website. On the license page, click Continue and select Agree to continue. Now choose the USB Thumb drive you want to create bootable and click Continue. At this point, select the OS installation ( El Capitan) and click Continue. Now select the bootloader configuration UEFI Boot Mode then click Continue.
Mac OS X El Capitan can be downloaded directly from the Apple website. The Beta version of the OS is available but the final version will be made available towards the Autumn season of 2015 as speculated by many Apple users. You can use your older Mac OS with the new El Capitan, all you have to do is to create a different partition for the new El Capitan if you have the Yosemite already installed. There are few steps you should consider in downloading the latest El Capitan and these are as follow.
Part 1. Preparing Mac Device for the Installation of Mac OS X El Capitan
Both Mavericks and Yosemite are easier to download and install on Mac devices, however, this is not the case with Mac OS X El Capitan. Just before you install the new Mac OS X El Capitan, you must perform few tasks to ensure that your Mac will be ready for the installation of the software:
Check Hard Drive Space - Make sure you have sufficient hard drive space for the installation of Mac OS X El Capitan. Yosemite will normally require a Hard drive space of up to 5GB, but the new El Capitan will require between 15g and 20gb of space on your hard drive for successful download and installation. Make sure you have Install OS X El Capitan.app in your Application Folder 2. Select 'On an external drive' on the main MCPF window. Then, choose the disk you want to install the El Capitan installer on. Click install and prompt your password. Boot the computer you want to install El Capitan on with 'alt' held and select.
- Check Your Mac - Check whether your Mac will be able to run the new OS X 10.11. Apple has provided a list of the Mac supported by the new Mac OS X El Capitan and if you are already running the Mavericks or Yosemite, the same lists may also apply to the El Capitan. You can also check this list on the “Will your Mac run Mac OS X” article on Apple website.
- Create Enough Space - Check that your Mac has sufficient RAM to run the software. You wouldn’t run into any hitches if your Mac device is listed on the acceptable Mac devices for Mac OS X El Capitan. Apple recommend that you have a minimum RAM of 2G, however, a minimum of 4G space of RAM is highly recommended. You will also need to delete some unnecessary files to create more space for the installation of El Capitan.
- Check Hard Drive Space - Make sure you have sufficient hard drive space for the installation of Mac OS X El Capitan. Yosemite will normally require a Hard drive space of up to 5GB , but the new El Capitan will require between 15g and 20gb of space on your hard drive for successful download and installation.
- Register - Register to access the Mac Apple store. You need to upgrade your Mac and get access to Mac Apple store for a small fee in order to get the most out of your Mac OS X El Capitan.
- Updates - Make sure your third party Apps are updated before installing Mac OS X El Capitan. You can simply launch App store and click on “Updates” on the tool bar if you want to update the apps you bought from Apple store. For other third party apps, you may need some manual updates from manufacturer websites to complete such updates.
- Backup Your Mac - Perform a backup before downloading and installing Mac OS X El Capitan- you need to protect your important documents and files, thus you may have to back them up somewhere before starting the download and installation process.
Part 2. Installing Mac OS X El Capitan Safely on Your Mac Device

You can install or upgrade to Mac OS X El Capitan as a dual boot partition. You may be able to download a test version if you register for the OS X Seed program from Apple, and you can also provide a feedback to Apple in order for the company to update the software before it is finally released. You can follow these instructions to install the Beta version of Mac OS X El Capitan. It is strictly recommended that you perform a backup before you begin this process. It is important you keep in mind that Mac OS X El Capitan is still in a Beta format, thus , not all your apps or programs will work on it.
- Visit the Apple Beta software program page and log unto the page using your Apple ID. Simply click on “Enroll your Mac”.
- Click on the download link that shows up, and enter the personal redemption code given to you.
- Open the downloaded Mac OS X El Capitan software and preview the file in the Applications folder. Click “Continue” and then select “Agree”.
- Click on “Install” and then enter your admin password. You're all set!
Part 3. Installing Mac OS X El Capitan Safely on an External Drive
Install Mac Os X El Capitan On New Hard Drive
You don’t have to install Mac OS X El Capitan on your Mac device, you can also install it on an external hard drive, most especially when you want to access the OS quickly. You can consider Thunderbolt drives which are similar to the internal drives on Mac, or you can simply use the USB 3.0 external drive if you don’t have the Thunderbolt on your Mac. You will have to format an external drive before installing Mac OS X El Capitan, this will help to install the Mac OS X El Capitan safely on the hard drive and at the same time the configuration of your device will not be changed.
Step 1. Launch Disk UtilityInstall Os X El Capitan On New Hard Drive
Connect the external drive to your Mac device and make sure it is detected. Launch the Disk Utility tool ( go to “Utilities” and you will find it there). Choose the drive- it is located at the side bar.
Step 2. PartitionSimply click on “Partition”. Make sure the partition layout reads “1 partition”. Name the partition. You can use a name like “Mac OS X El Capitan”. Click on “Options” and ensure that the Guide partition table is chosen, and then click on “Ok”.
Step 3. OptionsClick “Apply'. Open the preview file from your Mac’s application folder. Click on “Continue”. Click on the “Agree” button.
Step 4. OpenClick on “Show all disks”. Simply highlight the “External Hard Drive” on which you have just install the Mac OS X El Capitan
Step 5. InstallClick on “Install”, and enter the admin password.
My MacBook Air is running a 120GB SSD drive so I don’t want my hard drive full of excess things I don’t need. I just noticed after El Capitan that I lost a lot of space. I only had 10GB free. To run well a mac hard disk needs at least 20% free. Here’s how I freed up some more space.
I ran Disc Inventory X to see where the excess space was taken.
1. Remove old iPhoto library.
Look at this screenshot from Disk Inventory X: The pink section surrounded by the yellow line is my old ‘iphoto’ library. The large turquoise section to the left is the new ‘Photos’ library. El Capitan came with a new app called ‘Photos.’ The new Photos app imported my old iPhoto library, but it didn’t delete it! They are the same photos, the entire library has been duplicated. Deleting my old iPhoto library released almost 7 G of space!
To find the file just right click on the box and select ‘reveal in finder’:
This took me to the following folder:
I just dragged this to the trash and saved 6.6GB.
While I was at it I went to my ‘Applications’ folder and deleted the old ‘iphoto’ app which took up 1.7GB.
I could do this pretty confidently because my macbook air is my second machine, all my photo’s are only home computer if anything goes wrong.
Ubuntu Bootable Usb
2. Gmail ‘All Mail’
This huge multicoloured box turns out to be the Gmail ‘All Mail’
I discovered 15GB of gmail data in Apple Mail. Yes Apple mail now by default seems to download the gmail ‘All Mail’ folder which included every email you’ve ever deleted on gmail. The ‘All mail’ folder had over 17,000 emails in it. No wonder my internet usage was high last month – my laptop must have downloaded the entire 15GB of emails from gmail.
Fraps 2.7.2 crack. Thankfully it was a simple fix.
Here’s how to disable the ‘All mail’ folder from being downloaded to your Macintosh.
Go into Gmail.com, then go to Settings on the top right menu, then under the ‘Labels’ tab I changed ‘All Mail’ to ‘Hide’
I still needed to delete the files from the hard disk manually.
Reinstall Mac Os El Capitan
I am using OSX El Capitan, and Mail version 9.1. I am not sure what other versions of mail have this problem.
Other items…
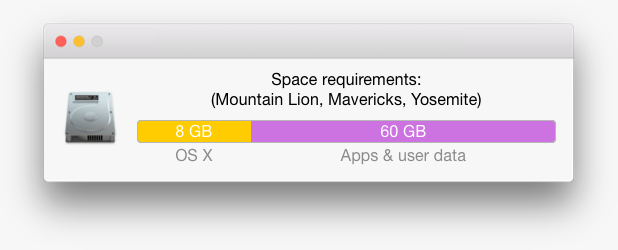
The were some other files I found with Disk Inventory X, (Old installers, old apps, some movies) and when I deleted them all in total I recovered 30GB!
I am salvaging a mid 2013 MacBook Air 11' that was discarded with a broken screen backlight due to beverage spill and missing its SSD. (I have a very tiny budget right now so I'm only spending on more expensive items when my testing shows the machine might work well.)
I got the Apple Store to test the hardware then tested the computer myself by taking about two days to install OS X from one USB 2.0 flash drive to another USB 2.0 flash drive using an external display.
It seemed to work quite well other than that it ran at about 1% the speed of a normal Mac for anything that required disk access. This made it hard to test in any depth as problems could easily be due to OS X internal timeouts.
I have now purchased a USB 3.0 external hard drive and knowing how slow USB 2.0 flash drives are to install from and to, I'm hoping to use the fast external hard drive for both, but I'm not sure whether this is possible or how.
The external drive happened to come pre-formatted for Mac with two partitions, which to seems ideal.
Can I just copy the contents of the El Capitan bootable installer USB to one of the partitions? I fear I may need to copy it as a drive/partition rather than as a file or folder, since it must be bootable. Does such a copy require special software?
I need to ask the experts here without being able to experiment since I'm unable to justify the purchase price of a magsafe 2 power supply until I'm confident the machine will work well. I am able to borrow a power supply only occasionally from friends.
Play Music From Usb Drive
I realize doing an Internet OS restore via Wi-Fi is another possibility but the Wi-Fi I have access to is both slow and behind a captive portal. So for this question I'm not pursuing that option thank you.