What is Bluestacks, and how can I install it to Windows and Mac computer? This article will provide all the information about download and install Bluestacks On Windows and Mac.
What is Bluestacks?
Bluestacks is a software application, which you can install to Windows and Mac. Once you install Bluestacks to your computer, it will give an android emulator. It is a mobile interface like you are using a mobile inside your PC (Virtual mobile phone). You can access the Google Play store using Bluestacks emulator and able to install any android apps to Bluestacks player. Therefore, you can run any android games and apps without using any mobile phones.
Bluestacks Not Detecting Gamepad. More than 400+ Mn users use BlueStacks Android emulator to install Android apps and games on PC. Download the latest verified version for PC and Mac.
Is Bluestacks Safe
Most of the users are thinking that using Bluestacks is safe? Yes, Bluestacks is completely safe to use in Windows and Mac Computers. It’s just a virtual mobile phone for your Windows and Mac computer. You can use it without worries.
Is Bluestacks legal?
Another question that most of are asking, is Bluestacks legal?
There are more android emulators available to download and install on Windows and Mac. Bluestacks is not illegal to use because the Android operating system is an open source format. Hence, downloading apps and install on Bluestacks is completely legal. Nothing to worry about it.
How to download and install BlueStacks on Windows
Installing Bluestacks is easy, there few version available to download. You can choose any version you want. When you are download Bluestacks, make sure to get it from the official website due to security reasons. Bluestacks company is legitimate, and your credentials are safe with them.
When you are going to install Bluestacks, Virtualization Technology must be turned on in your Bios setting because Bluestacks needs to access your hardware for emulation tasks. You can enter Bios setting by pressing the F1 key, the F2 Key, Alt and F4 keys or the delete key when your computer loading. Then you need to find out where is the Virtualization option. Every computer models setting are different from each. Therefore you need to find it yourself.
After turned on the Virtualization open in Bios, you can install Bluestacks apps for your windows pc. Follow these instructions.
- Go to Bluestacks official site and click on download Blustacks and download to your Windows PC
- Once it downloaded, you can click on “Install Now.” If you want to customize the installation to change the data path click on “Customize Installation” and select a path to install Bluestacks
- Once you click on “Install Now” button, It will take some moments to install Bluestacks on your computer.
- After the installation, you can see that the “Complete” button On there. You can click on it to finish the installation and start the Bluestaks.
Now you are done with the installation. If you want to know how to use Bluestacks Player, scroll down to read next tutorial.
How to use Bluestacks
If you are using the Android platform, you need to use your own Gmail account. Because all of your setting and data will store in your Google account. Also, you cannot download any apps in Playstore without login to the Google account. Follow this guide to add Gmail account to your newly installed Bluestacks application on Windows and Mac.
- Once after installation, open Bluestacks app, and it will ask to select the language. Set your language and click on “Let’s Go”
- Now you need to add your Google account. First, add your Email and click on “Next”
- After that, add the password and click on “Next” again.
- On next Screen click on “I Agree” button to agree on term and conditions.
- Now click again. “I Agree” with the button for a new account for the feature.
- After a few seconds, you will get a message like successfully added your google account to Bluestacks. Now you can start using Bluestacks now.
How to download and install BlueStacks on Mac
- Visit official Blustacks site and download the latest version of Bluestacks and double click to install it.
- Now click on the “Install” button after Bluestacks file opened
- Click the “Continue” button to proceed with the installation
- Now you will get pop “System Extension Blocked” Click on “Open Security Preferences.
- “In “Security & Privacy” windows click “Allow” button. Then the installation will continue until finish.
Bluestacks Not Starting Windows 10
Once the installation finished, you can see the complete button. Just click on it and start using the Bluestacks app. If you want to know how to add Google account to Bluestacks, read blow tutorial.
In conclusion, I hope this article helped you to download and install Bluestacks to your Windows and Mac.If you have any question regarding this article, leave a comment below.
Bluestacks provides a compelling platform for all the gaming enthusiasts to play their favorite Android games on PC. Still, unfortunately, it has one drawback, and that is, it gets stuck in ‘Bluestacks could not start the engine’ issue which can sometimes be very annoying.
Each gamer might want to know an easy fix for this issue and the good news is, there is a Super easy fix which you will be introduced to you that will solve this problem instantly.
Here are a few easy fixes that you can try for getting rid of this never-ending loop of ‘could not start engine’ error in Bluestacks.
The Bluestacks Graphics Mode Fix
Most of the users have found this fix to be effective in getting rid of the issue since Blustacks is entirely dependant on its graphical output and changing the mode can find the root cause of the problem.
Switching to another graphics mode can imbibe new life to Bluestacks, and you may have an error-free gaming experience in this emulator.
Here are the steps that you need to follow in order to change the graphics mode to OpenGL to DirectX.
Changing the graphics mode
➢ You have to begin by opening Bluestacks and then if you see the “engine won’t start” error message, ignore it and proceed
➢ Now locate the icon which will be in the shape of a cogwheel
➢ Now you need to select “Settings” from the drop-down menu that will appear
➢ After you have selected the “Settings”, you can choose “Engine” which will be available in the left hand of the screen
➢ Now select the “choose graphics mode” and check the “DirectX” option instead of the “OpenGL.”
➢ You will now see a message that states “Checking DirectX compatibility” which will be displayed for some time, and then you will see “Restart Bluestacks to boot in DirectX.”
➢ Next, you need to click on the “Restart Now” button that will appear in the blue color
➢ Now Bluestacks will boot up without any issue, and it will no more show the ‘could not start engine” error
The error will mostly be fixed if you use this method and if it still persists you can check some other fixes that are listed below
The Antivirus software fix
Bluestacks and antivirus software share a very complicated relationship as the antivirus would sometimes hinder the ability of the program to work at its optimum level.
Here are some of the steps that you should follow to disable the antivirus temporarily for your Bluestacks to work properly.
Disabling the antivirus software temporarily
➢ Firstly you should right-click on your antivirus software’s icon which will be located in your Windows System tray
➢ In the drop-down menu, you will be able to find the control of the shield.
➢ In the expanded menu you will find many options select one of the ‘Disable’ options that is present in the menu but make sure not to choose the ‘Disable permanently’ as that will result in your PC vulnerable to malicious attacks instead you can opt for “Disable for 1 hour” option.
➢ The above step will ensure that you have enough time to check if the driver issue has been resolved in Bluestacks or not.
➢ When you get a prompt saying “Do you want to continue?” you should click “Yes.”
➢ Now try to launch Bluestacks, your issue may have resolved now.
There are other changes in the inbuilt virtualization of the antivirus software that helped other users, and you can also try the same if the former fix did not work for you.
Here are a few steps that will help you in disabling any of the inbuilt virtualizations features
Disabling the inbuilt virtualization
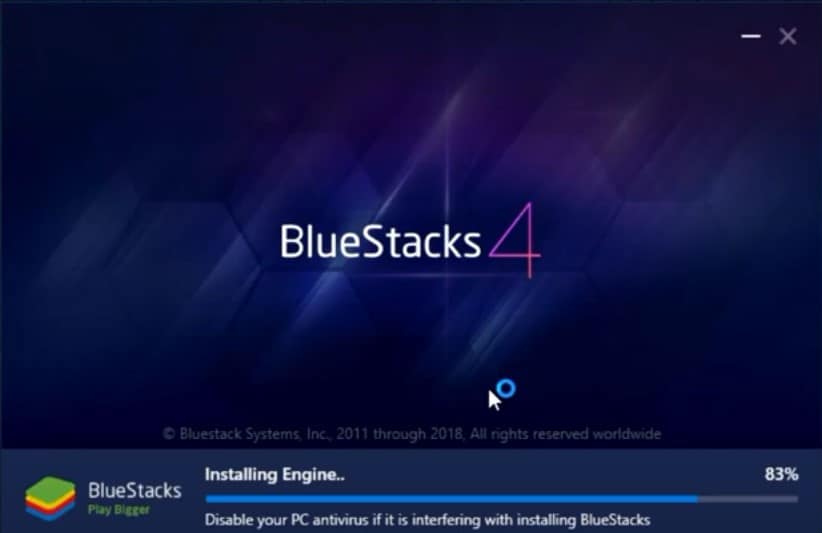
➢ Select the antivirus icon that you have installed and which will be present in the Windows system tray.
➢ In the drop-down menu, you will be able to see the “open interface” button; you will have to click on that.
➢ In your Antivirus software’s window, you will be able to see the “Menu” button and then click on the “Settings” menu.
➢ Now you will have to click on the “Troubleshooting” menu from the subcategories provided to you in the Settings window.
:max_bytes(150000):strip_icc()/ScreenShot2021-01-14at3.53.07PM-3107fe3df8884ddeb80a58987ac3a8e3.png)
➢ Find and uncheck the “Enable hardware+assisted virtualization” option.

➢ Now you will be asked to restart your PC, and you should do it immediately.
➢ After rebooting you will now have to launch Bluestacks and check for the error, you will notice that the error no longer exists.
How To Fix Could Not Start The Engine In Bluestacks Mac
Uninstalling and installing Bluestacks fix
If all the above solutions do not work for you, then you can try this easy fix which also worked for many of the Bluestacks users.
The main motive behind reinstalling Bluestacks is to clear away any bugs that are trying to stop the proper functioning of Bluestacks.
The reinstallation of Bluestacks
➢ If the Bluestacks application is currently running, then you should close it and then right-click on it, then select “Quit.”
➢ If the above step does not close the application entirely then you should press Ctrl+Alt+Del, then you will see the task manager from which you will have to select “Bluestacks” and then click on the “End task” button
➢ Now you will have to right-click on the Windows start menu and then select “Run” from the list
➢ Next, you will have to type “%temp%” into the search field and then click the “OK” button
➢ You will be able to see a list of files in the windows explorer which you can select and delete, as these files are temporary and can be discarded safely
➢ You will have to download the Bluestacks uninstall from the Bluestacks website
➢ The uninstall utility will help you remove all the traces of Blustacks from your computer, and you can start fresh when you install Bluestacks again.
➢ Once you have downloaded, then you should click on the BSTCleaner_All.exe executable file.
➢ You will receive a prompt asking “Do you want to allow this app to make changes to your device?” then click “Yes.”
➢ The uninstall wizard will remove Bluestacks and allow up to a few minutes for this to complete and you will know that the process is finished when the ”Process has been finished” message shows up on the screen.
➢ When you have finally downloaded it, you can now click on the BlueStacks-Installer_” executable.
➢ When the window prompts you saying “Do you want to allow this app to make changes to your device ?” then you should click “Yes.”
➢ Next, you will see the install wizard in which you will have to select the “install now” option.
➢ When the installation is successfully completed, you can click on the “Complete” button.
➢ Now Bluestacks will launch on its own and follow the first boot process which will take not more than a few minutes.
➢ Always remember to switch the graphics mode to DirectX as you have been directed in the beginning.
What are the System Requirements for Bluestacks?
Some of the gamers may have this question about the System requirements of Bluestacks, and each gamer should know about it because even a single missing element may hinder your Bluestacks performance or it may not be compatible at all
System requirements of Bluestacks
➢ It needs an Operating System of Windows 7 or above
➢ You can work with an AMD or Intel processor
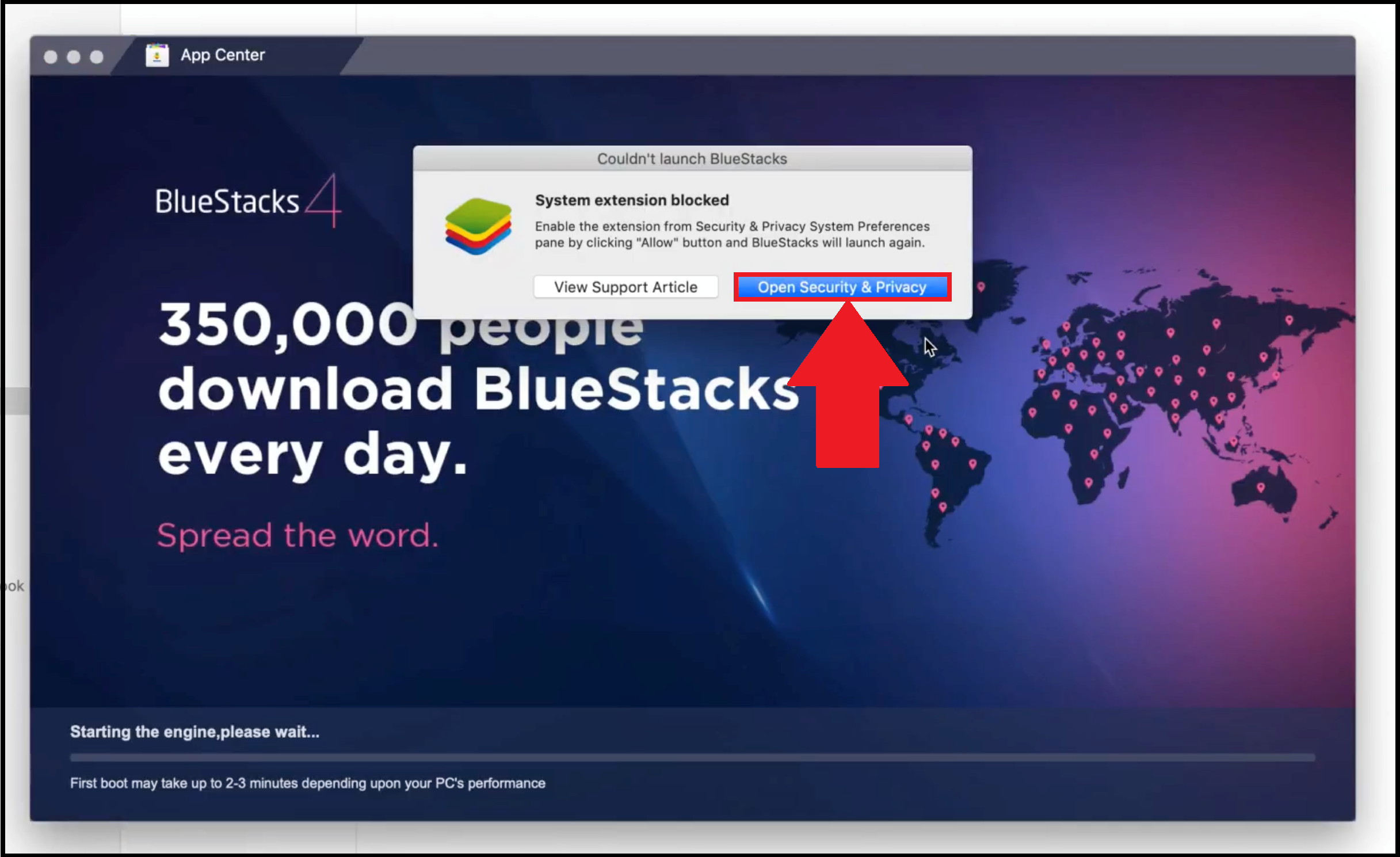
➢ You will need at least 5GB of free disk space in your HDD
➢ You should be the Admin of the PC you use for managing permissions
➢ your graphics driver must be an updated one in order to avoid any graphics related issues
These are the minimum system requirements of Bluestacks, and you must ensure all the requirements are met before you install it in your PC
How to update the graphics driver?
You will have to update the graphics driver before you install Bluestacks so that you do not have to encounter any issues and here are the steps to update the graphics driver.
➢ Locate the device manager in your PC or just press the windows and R button together on your keyboard then type “devmgmt.msc”
➢ On the device manager page, you will have to click on the “Display adapters” and choose the graphics adapter in your PC.
➢ Now choose the “update driver” options and keep your drivers up to date.
How to allocate more memory to Bluestacks?
Bluestacks Error Could Not Start The Engine Mac
You will have to allocate memory to Bluestacks too, and in order to do that you can follow the steps
➢ Locate the settings in your PC and then select engine, then use the slider to adjust the “Memory” that you want to allocate to Bluestacks
➢ The new changes will only be applicable when you restart Bluestacks in your PC
How to free up the RAM in your PC?
If you want your Bluestacks to run without any issues in your system, then you need to make sure that there is enough RAM available for it to perform at its best.
Here are some of the tips that you can apply to free up the RAM in your PC:-
➢ Close all the applications that are running in the background, and you can also force close stubborn application which might take up your RAM.
➢ Press Ctrl+Shift+Esc to open the task manager and then stop the application that is unnecessary or taking up too much RAM.
➢ You can easily disable unnecessary start up programs which only take up the RAM and are not vital to your System’s operations.
➢ Choose your web browser wisely as some of the web browsers can be the reason for taking up more space in your RAM and not having enough for Bluestacks.
➢ Restarting your computer can be a good choice if you want to kill any stored RAM and help you in freeing up space.
These are some of the ways that you can follow in order to free up some space in the RAM and let your Bluestacks run its operations without any hindrance.
Benefits of using Bluestacks in your system
Bluestacks is a must for avid Android gamers as it gives them a bigger screen in your PC to play the game and also increase their excitement level effortlessly. There are various benefits for the gamers if they start using Bluestacks such as-
➢ You will have more control over your favorite Android game if you play it in a PC because you will have to touch 20 different spots to attack or move in the game on your small mobile screen. Bluestacks gives the gamers the control that they need.
➢ You can easily multitask if you have Bluestacks in your PC because you do not have to be glued to your game until it is over, as you can easily switch to other applications while you wait for your game to come to an end.
➢ The addition of great features in Bluestacks makes it the best alternative to Android gaming on PC as you will have a plethora of superpowers which you could not find in your phones.
➢ You will also be able to experience the high-end gaming with the Bluestacks, and you simply have to install it in your PC to start the action, and you will never be disappointed.
➢ You will also be able to experience the game on a bigger screen which will make the game even more interesting, hardcore gamers always prefer bigger screen gaming and Bluestacks gives you just the right platform to play all your favorite Android games.
As for the errors that you might face after installing Bluestacks you can quickly fix them with the tips provided above.
Conclusion
The super-easy fix for your “Bluestacks could not start engine” is provided for you to quickly get rid of the problem and enjoy the Android games on your PC without any issues.
You will have to follow the steps correctly and also makes sure that your system meets the minimum system requirements recommended by Bluestacks.
After successfully fixing the issue you can continue gaming and enjoy all the Android games right in your PC with the added features too, so those of you who are struggling with the issue follow one of the solutions and enjoy uninterrupted gaming in your PC